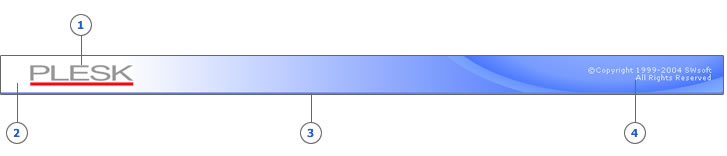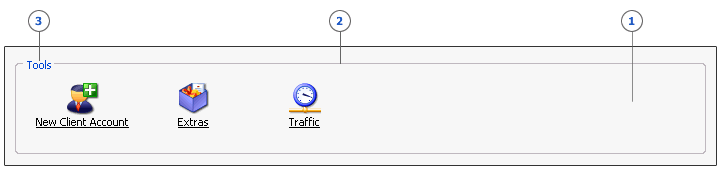カスタマイズ可能なユーザーインターフェースのすべての要素は
CSSファイル内の該当するセレクタとして述べられています。
このセクションではユーザーインターフェースのエリアごとのセレクタと要素が、
CSS内でのセレクタの簡単な例とともにリストアップされています。
インターフェースのすべてのエリアに共通する属性はgeneral.cssファイルにおいて定義されています。
| インターフェース要素 | セレクタ | CSSコード例 |
|---|---|---|
| 共通の背景、フォント | body, td, th |
body {
|
| フォーム要素 | input, select, textarea |
input, select, textarea {
|
| リンク | a |
a:link, |
要素についても、それらの属性をお好みで再定義することができます。
| 番号 | セレクタ | CSSコード例 |
|---|---|---|
| 1. | ユーザーインターフェースを通じて設定することができます。デフォルトのイメージはスキン(images/def_plesk_logo.gif) に含まれています。 |
- |
| 2, 3. | body |
body {
|
| 4. | .body |
.body {
|
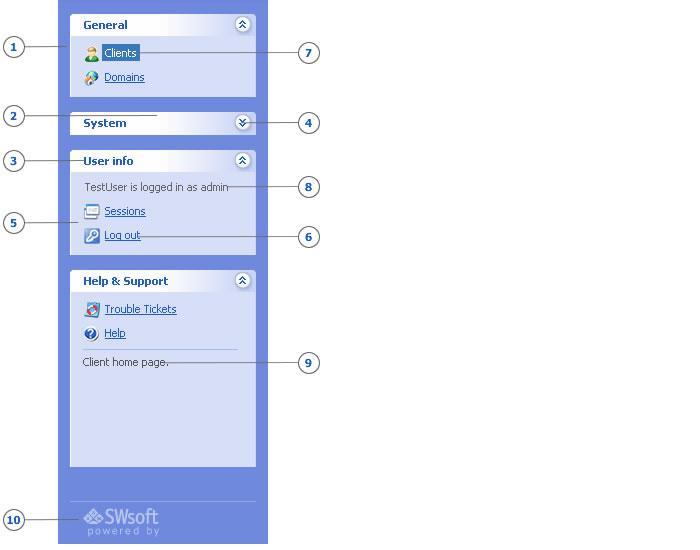
| 番号 | セレクタ | CSSコード例 |
|---|---|---|
| 1. | body |
body {
|
| 2. |
.navOpened .navClosed |
.navOpened,.navClosed {
|
| 3. |
.navOpened .navTitle .titleText .navClosed .navTitle .titleText |
.navOpened .navTitle .titleText, |
| 3. |
Mouse over .navOpened .navTitleOver .titleText .navClosed .navTitleOver .titleText |
.navOpened .navTitleOver .titleText, |
| 4. | .navTitle .titleHandle |
.navTitle .titleHandle {
|
| 4. |
Mouse over .navTitleOver .titleHandle |
.navTitleOver .titleHandle {
|
| 5. | .tree |
.tree {
|
| 6. | .name |
.name a:link, |
| 7. | .nodeActive .name |
.nodeActive .name {
|
| 8. | #userInfo |
#userInfo {
|
| 9. | #contexthelp |
#contexthelp {
|
| 10. | body |
body {
|
メインエリアは2つのエリアから構成されています:
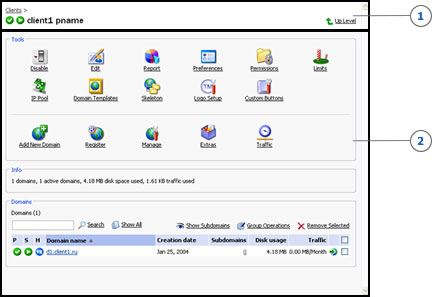
以下はメインエリアを構成するサブエリアとその要素の説明です。
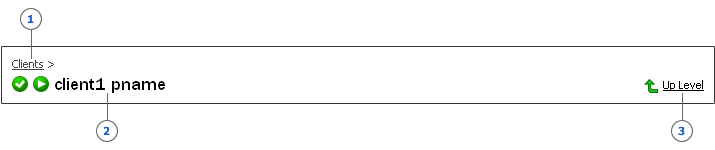
| 番号 | セレクタ | CSSコード例 |
|---|---|---|
| 1. | .pathbar |
.pathbar {
|
| 2. | .screenTitle |
.screenTitle {
|
| 3. |
.uplevel .commonButton span アイコンはbuttons.cssの#bid-up-levelを使用して変更することができます。 |
.uplevel .commonButton span {
|
現在のスクリーンのオペレーションのセット:
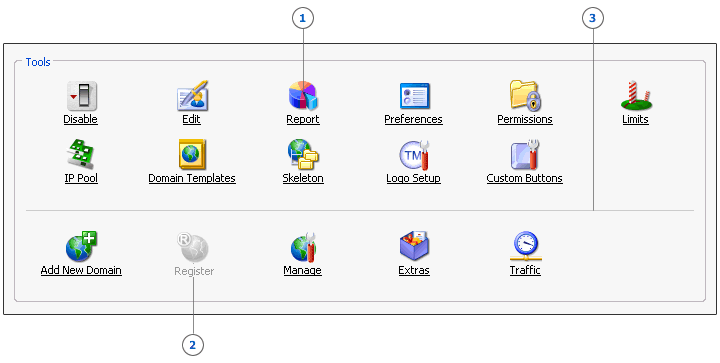
| 番号 | セレクタ | CSSコード例 |
|---|---|---|
| 1. |
.toolsArea .commonButton アイコンはbuttons.cssのid(例 #bid-report)を通じてカスタマイズされます。 |
.toolsArea .commonButton {
|
| 2. |
.toolsArea span.commonButton アイコンはbuttons.cssのid(例 #bid-report)を通じてカスタマイズされます。 |
.toolsArea span.commonButton {
|
| 1. | hr |
hr {
|
リストのオブジェクト:
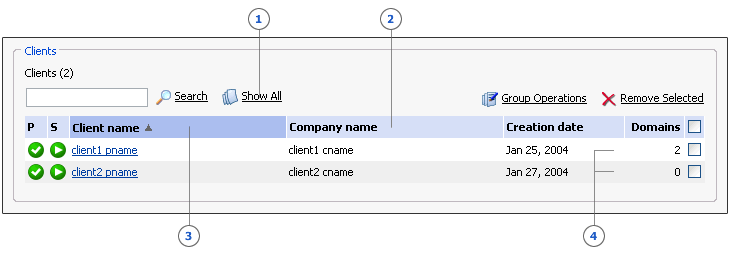
| 番号 | セレクタ | CSSコード例 |
|---|---|---|
| 1. |
.buttons .commonButton span アイコンはbuttons.cssのid(例 #bid-report)を通じてカスタマイズされます。 |
.buttons .commonButton span {
|
| 2. | th |
th {
|
| 3. | .sort |
.sort {
|
| 4. |
.oddrowbg - 奇数の行に適用 .evenrowbg - 偶数の行に適用 |
.evenrowbg {
|
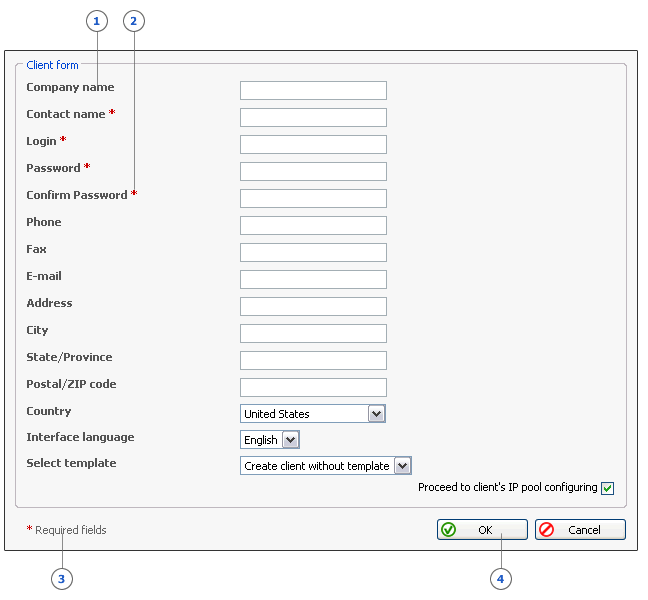
| 番号 | セレクタ | CSSコード例 |
|---|---|---|
| 1. | .name |
.name {
|
| 2. | .required |
.required {
|
| 3. | .footnote |
.footnote {
|
| 4. |
.commonButton .buttons .commonButton span アイコンはbuttons.cssのid(例 #bid-report)を通じてカスタマイズされます。 |
.commonButton button {
|
特定のシステムオブジェクトの属性をタブを用いてグループ分けすることができます。
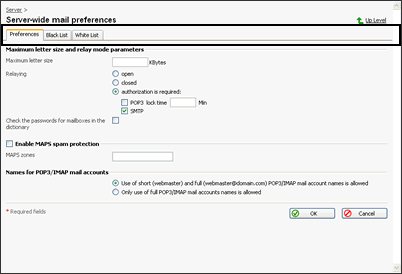
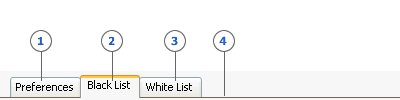
タブの属性はtabs.cssファイルにおいて定義されています。
| 番号 | セレクタ | CSSコード例 |
|---|---|---|
| 1. タブアイテム | #tabs a, #tabs li |
#tabs a {
|
| 2. アクティブなタブ | #tabs #current |
#tabs #current {
|
| 3. 最後のタブ | #tabs last |
#tabs .last a {
|
| 4. タブパネル |
#screenTabs, #tabs, #tabs ul |
#screenTabs {
|
CSSと画像ファイルの準備ができたら、それに関して記述されたファイルを作成します。標準的なPleskのスキンからファイルをコピーして編集す る、または新しいinfo.xmlファイルを作成する、という2つの方法があります。
スキンに関する記述ファイル作成の際、下記のソースコードを使用できます。
<?xml version="1.0" encoding="UTF-8"?>
<!DOCTYPE PLESKSKIN SYSTEM "pleskskin.dtd">
<PLESKSKIN>
<INFO>
<PLESKVERSION>7.1.x</PLESKVERSION>
<VERSION>1.0.0</VERSION>
<DATE>2004-08-05</DATE>
<NAME>
<LOCALESTRING language="en">Your skin name</LOCALESTRING>
</NAME>
<DESCRIPTION>
<LOCALESTRING language="en">Your skin description here</LOCALESTRING>
</DESCRIPTION>
<AUTHOR>Your name here</AUTHOR>
</INFO>
<SCREENSHOTS>
<SCREENSHOT>
<NAME>
<LOCALESTRING language="en"> Screen title, e.g. Server Administration page </LOCALESTRING>
</NAME>
<DESCRIPTION>
<LOCALESTRING language="en">This is how the control panel's server management
section looks like with my skin</LOCALESTRING>
</DESCRIPTION>
<SRC>screenshots/screenshot1.gif</SRC>
<THUMB>screenshots/screenshot1_thumb.gif</THUMB>
</SCREENSHOT>
</SCREENSHOTS>
</PLESKSKIN>
スクリーンショットとサムネイルは、必ずスキンのscreenshots/ ディレクトリに入れるようにして下さい。スクリーン ショットはお好きなだけ入れることができます。
それぞれの名前と記述の要素の中で、異なる言語で複数のエントリーをすることができます。例えば、管理者のコントロールパネルの言語がドイツ語に設 定された場合、予め設定しておけば、対応するドイツ語のエントリーが表示され、非常に便利です。
ドイツ語でのエントリーを入力する際、 language="de"の属性の< LOCALESTRING> タグを使用して下さい。
<DESCRIPTION>
<LOCALESTRING language="en">Your control panel skin description here</LOCALESTRING>
<LOCALESTRING language="de">Dies ist die Beschreibung Ihres Control Panel Skins</LOCALESTRING>
</DESCRIPTION>
他の言語では、それぞれの2文字の言語コードをお使い下さい。